저번 글에서 소개하려 했지만 적지 못한 유용한 앱들에 대해 적어보겠다.
1. AppCleaner

첫 번째로 소개할 앱은 AppCleaner이다.
가끔씩 분명히 어플을 삭제했음에도 불구하고 기기에 잔여 파일이 남아있는 경우가 있다.
이 앱은 사용자가 응용 프로그램이나 앱들을 지울때 그것과 연결되어있는 하위 파일들까지 깔끔하게 지울 수 있게 도와주는 앱이다.

나의 경우 Monterey 버전을 사용하고 있기 때문에 3.6 버전을 설치하였다.

사용 방법은 간단하다 삭제할 프로그램을 선택하고 AppCleaner 창 위에 올려두면 앱에서 잔여 파일들을 파악하여 보여준다. 이 항목들을 체크한 뒤 Remove 버튼을 누르면 된다
2. Aldante

이 앱은 배터리 최대 충전량을 제한하여 과충전을 예방함으로써 배터리 수명 연장에 도움을 주는 앱이다.
나는 배터리 최대 효율이 92%인 맥북을 중고로 사왔기에 배터리 관리에 대한 필요성을 절실히 느끼고 있었다. 때문에 가장 먼저 설치한 앱이기도 하다.

이 앱은 Github에서 배포 중이기 때문에 위에 걸어둔 링크에 가서 원하는 버전을 받으면 된다. 내가 첨부한 링크는 Release 페이지의 링크를 걸어뒀지만, 시간이 된다면 Readme도 읽어보는 것을 추천한다.

나는 80%를 최대 충전량으로 걸어두고 사용한다. 배터리 수명을 늘리기 위해서는 배터리를 20%~80% 사이로 유지하는 것이 좋다고 한다. 때문에 나는 연구실이나 집에서 사용할 때는 맥북을 80%에 충전 제한을 걸어두고 충전기를 연결한 채 사용한다. 그러다 밖에 나갈 일이 생기면 배터리를 20%까지 쓴 뒤 충전시킨다.

나는 무료 버전을 사용하고 있지만, 프로 버전을 결제하면 부가 기능들을 이용할 수 있다. 덤으로 개발자의 통장 잔고에도 도움이 되지 않을까 싶다.
앱 자체는 한글화가 잘 되어있기 때문에 사용에 크게 불편한 점은 없을 것이다.
3. Pock
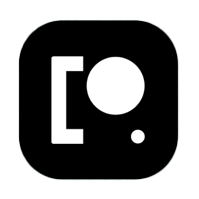
터치바가 있는 맥북 프로를 사용하는 사람들에게 추천해주고 싶은 앱이다.
터치바는 굉장히 호불호가 갈리는 기능으로 평가받는다. 개인적으로는 나도 터치바보단 물리키를 더 선호한다.
2021 맥북 프로에서는 사라진 것만 봐도.. 애플도 이제 포기한 듯 하다.
하지만 이왕 터치바가 있는 제품을 구매했다면 최대한 자주 사용하는 것이 덜 억울할 것이다.
이 앱은 Dock을 터치바에서 사용할 수 있도록 도와주는 앱이다.

설치는 공식 사이트가 존재하기 때문에 쉽게 할 수 있다.

앱 설치를 완료했으면 메뉴바에서 Pock을 설치한 뒤 Costomize Pock/Control Strip 메뉴를 선택하면 된다.
.png)
Costomize Pock 에서는 터치바의 구성을 선택할 수 있다.
나의 경우 터치바에 Dock을 내리고, 현재 재생 중인 음악, 컨트롤 센터를 띄워놓는 것을 선호한다.
.png)
Control Strip 에서는 컨트롤 센터의 구성을 설정할 수 있다.
컨트롤 센터에는 스크린샷 버튼을 추가하여 사용하면 스크린샷을 할 때 Command + Shift + 3,4,5를 누를 필요 없이 터치 한 번에 해결되기 때문에 편하다.
각자 본인이 자주 쓰는 기능으로 추가하면 된다 할 수 있겠다.

확실히 이 앱을 설치한 뒤 터치바 사용의 빈도가 올라갔다.
안그래도 작은 13인치 화면에서 Dock의 공간까지 추가로 확보하니 화면을 더 넓게 쓸 수 있다는 것도 장점이다.
Dock은 맥의 걤성인데 그걸 없앴다고 누군가에게 잔소리를 들은 적이 있다. 내 맘이다!!
4. Hidden bar

App Store에서 "Hidden Bar" 검색 후 설치
앱을 많이 설치하면 메뉴바가 더러워지는 것을 볼 수 있다.
이렇게 더러워진 메뉴바를 숨길 수 있는 앱이다.

공식 앱 스토어에서 설치가 가능하다.

내 메뉴바를 보면 굉장히 많은 아이콘들이 띄워져있는 것을 볼 수 있다.
내 성격상 저런 것을 견딜 수 없었기 때문에 이 앱을 통해 해결했다.


앱을 실행하면 상단바에 '|' 와 '>' 모양 아이콘이 생긴다.
'>' 아이콘을 누르면 '|' 왼편에 있는 아이콘들을 감출 수 있다.
메뉴바에서 아이콘 위치를 옮기는 방법은 Command 키를 누르고 마우스로 선택해서 옮기면 된다.
5. Retangle

여러 개의 응용 프로그램을 동시에 사용할 때 화면 분할에 용이한 앱이다.
윈도우를 쓸 때는 PowerToys라는 프로그램으로 해당 기능을 사용하였다.
맥북에서도 유용하게 쓸 수 있는 앱이 없는지 찾아보던 중 좋은 앱을 발견하였지만, 유료였다.
하지만

앱은 공식 홈페이지에서 다운받을 수 있다.

보이는 것처럼 다양한 단축키를 제공한다. 억지로 한 번에 외우려고 하지 말고 자주 쓰는 단축키 위주로 하나씩 외우다 보면 금방 외울 수 있다.
1) 4분할

2) 3분할

3) 2/3분할

나는 이 분할방식을 자주 사용한다. 큰 쪽에 주 작업창을 띄워두고 작은 창에는 웹서핑에 쓸 보조 작업창을 띄워두거나 카카오톡을 띄워두고 쓰곤 한다.
이번 글은 쉬엄쉬엄 쓴 편이라 삼일에 걸쳐서 쓴 거 같다.
유튜브의 도움도 얻고, 구글링의 도움도 얻어서 정보들을 찾을 수 있었다.
나도 맥북을 사용한지 일주일이 채 되지 않아서 숨겨진 꿀앱들을 찾아 헤매는 중이다.
이 글도 누군가에게 도움이 되길!!
이번에는 무료 앱 위주로 소개해보았다.
다음에는 유료 앱도 사용해보고 소개를 해볼 생각도 하고있다.
카드 등록하기 귀찮아서 지금은 못 하고 있지만...'💻전자기기 사용기 > 맥북 사용기' 카테고리의 다른 글
| [전자기기 사용기/맥북 사용기] 개발 환경 구축 (GCC/G++ 컴파일러, CLion, InteliJ IDEA, Git) (0) | 2022.01.04 |
|---|---|
| [전자기기 사용기/맥북 사용기] iTerm2 + oh-my-zsh 사용해서 터미널 커스텀 (0) | 2022.01.02 |
| [전자기기 사용기/맥북 사용기] USB허브 때문에 와이파이가 계속 끊기는 현상 해결 (1) | 2021.12.30 |
| [전자기기 사용기/맥북 사용기] 맥북 초기 설정 (0) | 2021.12.30 |
| [전자기기 사용기/맥북 사용기] 13인치 M1 맥북 프로 구입 (0) | 2021.12.30 |




댓글