이 글에서는 내가 맥북을 사자마자 한 초기 세팅들과 유용한 어플들을 추천해 볼 생각이다. 나는 평소 맥북에 관심이 없었던 사람이기 때문에 맥북을 사자마자 관련 유튜브 영상을 보면서 사용법과 설정법을 익혔다. 그중에 내가 선택한 것들만 골라서 알려주도록 하겠다.
내가 사용하는 맥북의 스펙은 아래와 같다.
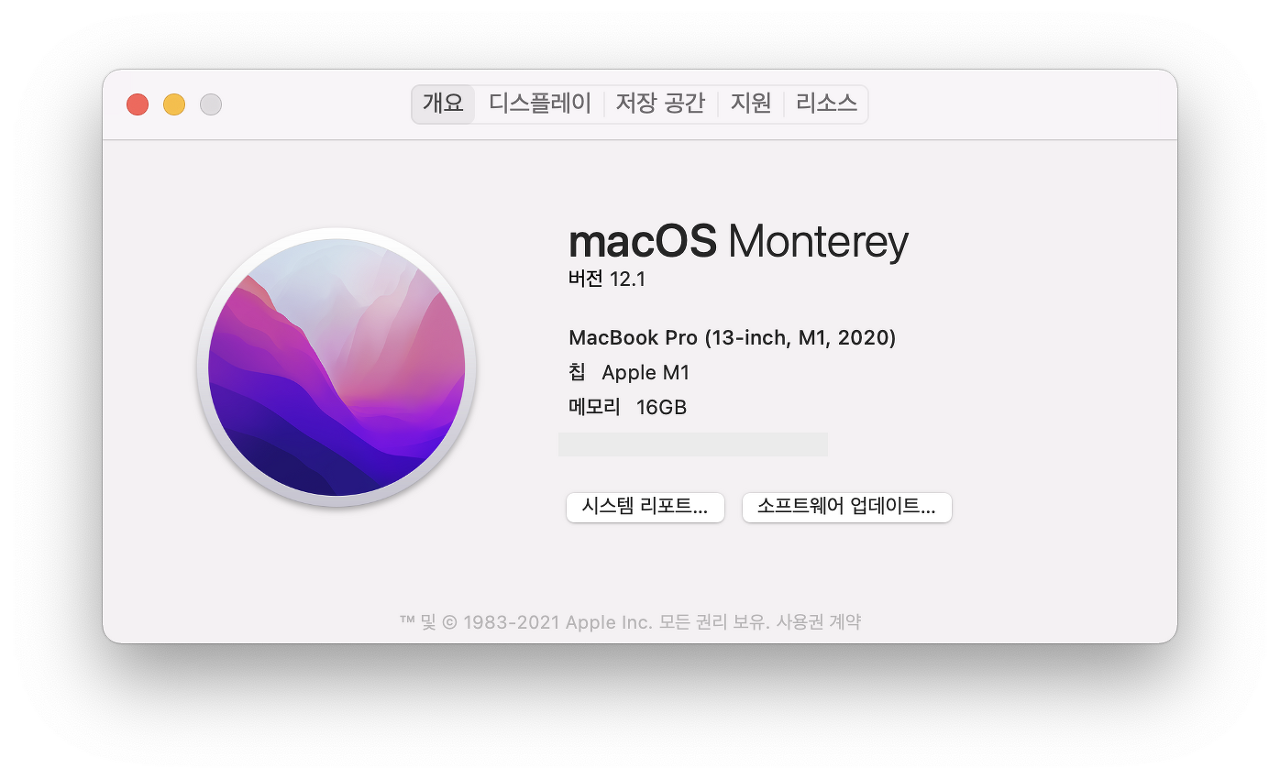
시스템 환경설정
우선 시스템 환경 설정에서 설정한 내용부터 살펴보겠다.

일반

화면모드
라이트 모드, 다크 모드, 자동이 있는데 나는 자동으로 해두었다. 이게 시간을 기준으로 바뀌는 건지 사용 환경의 밝기를 기준으로 바뀌는 건지는 아직 잘 모르겠지만 현재 사용하는 갤럭시에서도 자동을 선택하고 있기 때문에 별 생각 없이 선택하였다. 뭐든지 자동으로 다 해줬으면 좋겠다는 내 소망을 담은 설정이라 할 수 있겠다.
스크롤 막대 보기
기본 설정으로는 '마우스 또는 트랙패드에 따라 자동으로'로 설정이 되어있을 것이다.
이 경우 아래 사진처럼 Finder 등에서 파일을 탐색할 때 옆에 스크롤 막대가 표시되지 않는다

그러나 '항상'으로 설정하면 아래 사진과 같이 스크롤 막대가 항상 표시되는 것을 볼 수 있다.

아무래도 스크롤 막대가 없으면 디렉터리 안에 파일이 얼마나 있는지 감도 안 오고, 한 번에 밑까지 내려갈 때 불편할 수밖에 없다. 그래서 나는 항상 보이도록 해두었다.
기본 웹 브라우저
나는 웨일 브라우저를 사용하고 있기 때문에 기본 브라우저도 웨일로 설정하여 두었다. 왜 사파리를 안 쓰냐고 물어본다면 웨일이 편하기 때문이다. 파파고(번역), 외않되(맞춤법) 같은 확장 프로그램을 쓰기도 편리하고, 제스처 기능도 잘 쓰고있기 때문에 맥북에서도 웨일을 사용하기로 하였다.
Dock 및 메뉴 막대

자동으로 Dock 가리기와 보기

내 맥북 데스크탑 화면을 보면 뭔가 있어야 할 것이 안 보이는 것을 볼 수 있다. 맥의 시그니처라 할 수 있는 Dock이 보이지 않는다. 내가 구매한 것은 13인치 모델이기 때문에 화면의 하단에 Dock이 공간을 차지하고 있다면 내가 작업할 공간이 줄어든다. 때문에 자동으로 Dock 가리기와 보기를 설정하여서 평소에는 Dock이 보이지 않게 해두었다.

마우스 커서를 하단으로 내리면 Dock이 올라오기 때문에 원하는 프로그램을 선택하면 된다. 하지만 나는 다른 방법으로 Dock의 기능을 사용하기 때문에 이 방법은 따로 소개하도록 하겠다.
Mission Control
여기서는 핫 코너 기능만 설정해주었다.

왼쪽 하단에 있는 '핫 코너'를 클릭하면 아래와 같은 설정창이 뜬다. 나는 우측 상단에 알림센터, 우측 하단에 데스크탑으로 나가기를 설정해두었다. 이렇게 설정을 해두면 마우스 커서를 코너 부분으로 가져갔을 때 해당 기능이 실행된다.

근데 나는 할 짓이 없을 때 마우스 커서를 돌리는 버릇이 있어서 가끔 내 의사와 상관 없이 핫 코너가 실행되는 문제가 있었다. 때문에 나는 command 키를 누르고 커서를 움직여야 핫 코너가 실행되도록 하였다. 추가 설정법은 간단하다. 기능 설정 시 command 키를 누른 상태로 설정하면 된다.
키보드
여기서는 한/영 전환하는 키를 설정해두었다. 윈도우 사용자들이 맥북으로 넘어왔을 때 가장 헤매는 것이 '한/영 어떻게 변환하지?'일 것이다. 익히 알려진 방법으로는 Caps Lock 키로 변경하는 방법을 알고 있을 것이다. 하지만 우분투의 노예로 한 학기를 살았던 나에게는 Shift + Space가 가장 편리하다고 느꼈다. 손가락 동선이 짧아서 타자를 치다가도 빠르게 전환이 가능하기 때문이다. 아직 써보지 않았다면 한번 정도는 써보길 추천한다.

우선 입력 소스 탭에서 'Caps Lock 키로 ABC 입력 소스 전환' 항목을 체크 해제 해준다.

그 후 단축키 탭에서 해당 설정을 진행해주면 된다. 기본값으로는 Control + Space가 설정이 되어 있을 것이다. 여기서 항목의 오른쪽 부분을 더블클릭 한 뒤에 Fn + Shift + Space를 눌러서 설정하면 된다.
어? 근데 난 안 된다고? 된다면 축하하고 안 된다고 해도 정상이다. 몬트레이 이상 버전에서는 막힌 방법이라고 한다. 이 경우 파일 소스를 직접 수정하는 방법으로 변경해야 한다.
그런 경우 참고하시길 바란다. 내 글에 저 내용을 다 쓰자니 내가 너무 귀찮을 거 같다.
한 가지 팁을 주자면 Xcode는 앱스토어에서 받지 말고 애플 개발자 페이지에서 받는 것을 추천한다. 계속 오류가 난다.
사실 여기에 유용한 앱들까지 소개하려고 했지만 내 생각보다 글이 길어져서 그 내용은 따로 하나 쓰도록 하겠다.
나는 내가 좋다고 느낀 것들은 내 주위 사람들에게 권유를 하는 편이다. 내가 몇 명을 맥북으로 넘어오게 영업할지는 모르겠지만. 그 사람들이 이 글을 보고 도움이 되었으면 좋겠다. 넘어오게 했으면 책임을 져야지. 그것이 책임감이니까(끄덕)
그리고 내가 맥북을 권유한다고 내가 애플 빠돌이라서 그런 것은 아니다. 그냥 맥북이 좋아서 추천해주는 것이지 나는 애플보다는 LG를 더 좋아한다. LG 트윈스 빼고는 거의 모든 LG 제품을 좋아한다. 야구는 좀... 야구는 한화지.
아무튼 이렇게 맥북 세팅법을 알아보았다. 아침부터 일어나서 글 쓰느라 고생했다.
이제 좀 맥북 사용에 적응이 된 거 같다.
역시 사람은 적응의 동물인가.
문제는 개발 환경 세팅은 1도 하지 않았다.
언젠가 하겠지 미래의 내가..'💻전자기기 사용기 > 맥북 사용기' 카테고리의 다른 글
| [전자기기 사용기/맥북 사용기] 개발 환경 구축 (GCC/G++ 컴파일러, CLion, InteliJ IDEA, Git) (0) | 2022.01.04 |
|---|---|
| [전자기기 사용기/맥북 사용기] iTerm2 + oh-my-zsh 사용해서 터미널 커스텀 (0) | 2022.01.02 |
| [전자기기 사용기/맥북 사용기] USB허브 때문에 와이파이가 계속 끊기는 현상 해결 (1) | 2021.12.30 |
| [전자기기 사용기/맥북 사용기] 유용한 맥북 앱 추천 (0) | 2021.12.30 |
| [전자기기 사용기/맥북 사용기] 13인치 M1 맥북 프로 구입 (0) | 2021.12.30 |




댓글