내가 맥북을 산 이유 중 큰 비중을 차지하는 것이 맥에는 터미널이 존재한다는 것이다.
그러한 터미널의 기능을 극대화 하고자 나는 iTerm2를 설치해서 사용하기로 했다. iTerm2는 기본 터미널에 비해 커스텀을 통해 예쁘게 꾸미는 것이 쉽다.
가끔 코딩을 하다가 검정색 화면에 흰색 글씨가 꼬불대는 것을 보면 짜증이 날 때가 있다. 이런 거라도 좀 예쁘게 꾸며야 분노 조절에 도움이 되지 않을까 싶어서 이번에는 내가 어떻게 터미널을 커스텀했는지에 대해 써보도록 하겠다.
나는 내가 뭘 했는지만 쓸 것이기 때문에 정보가 부족할 수도 있다.
이 분야에서는 훌륭하신 분들이 많으니 추가적인 정보나 설정이 필요하신 분은 방문하시면 좋을 거 같다.
"윤자이 기술블로그" 님
[개발 환경] iTerm2로 터미널 커스텀하기
이번 포스팅에선 Mac에서 사용하는 터미널을 꾸며보도록 하겠습니다. 사실 오래전에 작성한 글이지만, 꾸준하게 조회수가 있는 포스팅이라 좀 더 상세한 내용과 최근에 추가한 커스텀 항목을 추
ooeunz.tistory.com
"개발 정보 기록" 님
https://brillante-scene.tistory.com/98
iTerm2로 맥 OS 터미널 꾸미기 - agonster
맥 터미널이 너무 밋밋하다는 생각이 들어서 꾸며봤다. 사실 iTerm2로 터미널 커스텀하는 방법에 대해 자세히 포스팅한 블로그가 많아서 전반적인 내용은 다루지 않고, 추가적으로 커스텀한 부분
brillante-scene.tistory.com
1. iTerm2 설치

맥북 순정 터미널도 좋지만 iTerm2를 사용하면 커스텀에 더 자유도를 줄 수 있다.
그리고 창분할 같은 유용한 기능도 지원하기 때문에 설치를 추천한다.
설치는 공식사이트(https://iterm2.com/downloads.html)에서 zip파일을 받은 뒤 설치하면 된다.
[Downloads - iTerm2 - macOS Terminal Replacement
iterm2.com](https://iterm2.com/downloads.html)
2. oh-my-zsh 설치
Homebrew

homebrew는 masOS용 패키지 관리자다.
터미널에 아래 명령어를 설치한 뒤 경로 지정을 해주면 설치가 끝난다.
# homebrew 설치
/bin/bash -c "$(curl -fsSL https://raw.githubusercontent.com/Homebrew/install/HEAD/install.sh)"
#경로 지정
echo 'export PATH=/opt/homebrew/bin:$PATH' >> ~/.zshrczsh 셸
셸(shell)은 커널과 사용자 사이에서 소통을 도와주는 역할을 한다. 아래 사진처럼 Kernel을 감싸고 있는 조개 껍데기와 같다고 하여 shell이라는 이름이 붙었다! 라고 1학년때 학교에서 배웠다. 그 이상은 기억이 나지 않는다.

zsh(Z Shell)은 명령어 자동 완성, 자동 수정 등의 기능을 제공하고, 커스터마이징이 쉬운 셸이다. Mac OS 버전이 카탈리나 이상이면 기본으로 설치가 되어 있다고 한다.
oh-my-zsh
#zsh 설치
brew install zsh
#oh-my-zsh 설치
sh -c "$(curl -fsSL https://raw.github.com/robbyrussell/oh-my-zsh/master/tools/install.sh)"커스터마이징을 위한 테마의 적용을 보다 쉽게 도와주는 역할을 한다.
다양한 플러그인을 제공하기 때문에 zsh 셸을 사용할 때 도움을 준다. 대표적인 기능으로는 자동완성, 명령어 추천 등이 있다고 한다.

공식홈페이지(https://ohmyz.sh/)에 들어가보면 275개 이상의 플러그인을 제공하고 테마의 적용도 쉽다고 적혀있다.
[Oh My Zsh - a delightful & open source framework for Zsh
Oh-My-Zsh is a delightful, open source, community-driven framework for managing your ZSH configuration. It comes bundled with several helpful functions, helpers, plugins, themes, and a few things that make you shout... OH MY ZSH!
ohmyz.sh](https://ohmyz.sh/)
그리고 카페에서 쓰면 천재가 될 수 있다고...
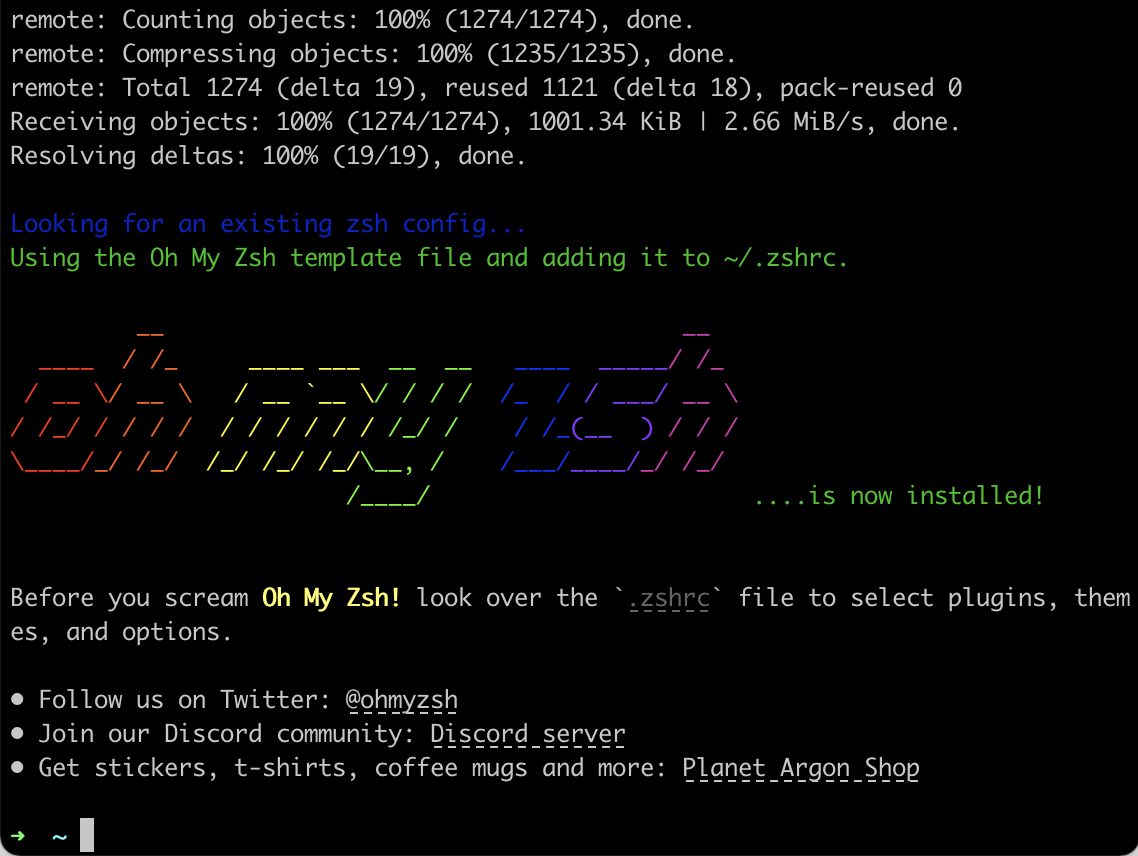
oh-my-zsh의 설치까지 끝났다면 다음과 같은 창이 나올 것이다.
그렇다면 이제부터 열심히 커스텀을 시작하면 된다.
3. 본격적인 커스텀 시작
1) 색상테마 변경
https://iterm2colorschemes.com/
[Iterm Themes - Color Schemes and Themes for Iterm2
iTerm Themes Intro This is a set of color themes for iTerm (aka iTerm2). Screenshots below and in the screenshots directory. Installation Instructions To install: Launch iTerm 2. Get the latest version at iterm2.com Type CMD+i Navigate to Colors tab Click
iterm2colorschemes.com](https://iterm2colorschemes.com/)
위 사이트에서 원하는 색상테마를 선택한다.
나의 경우 어드벤처 타임이라는 만화를 재밌게 본 기억이 있기 때문에 'Adventure Time'이라는 색상테마를 선택했다.

테마 제목에 우클릭을 한 뒤 '다른 이름으로 링크 저장'을 선택해서 저장한다.
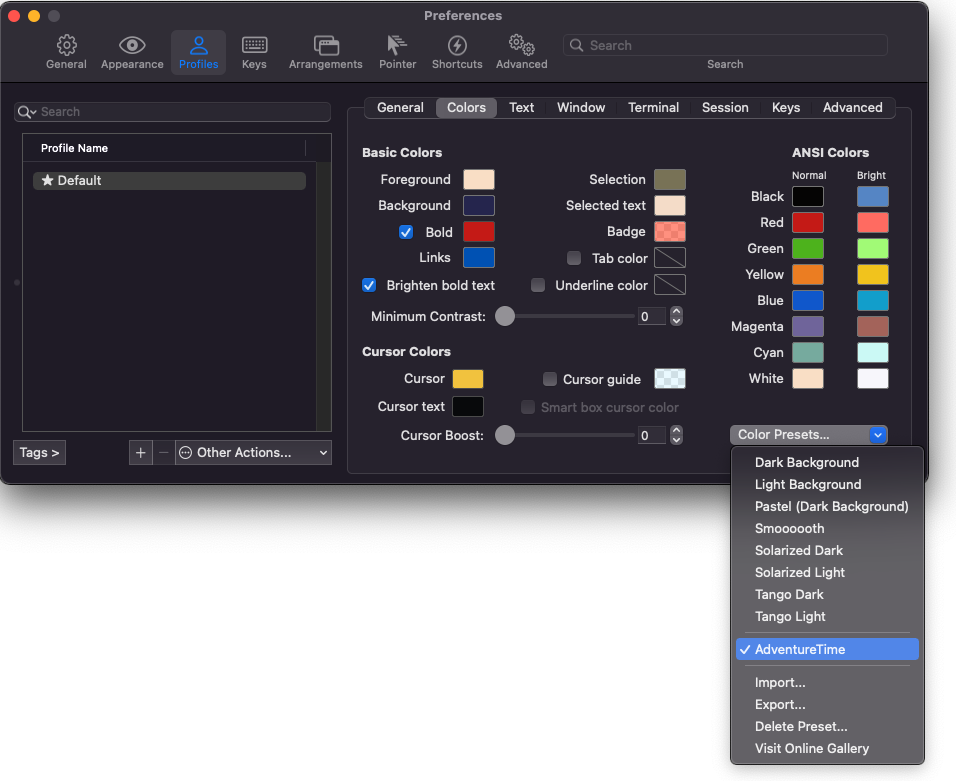
iTerm2를 실행한 뒤 " Command + , " 를 눌러서 설정 창으로 들어간다.
사진과 같은 메뉴로 들어가서 우측 하단의 Color Presets에서 설정을 해주면 된다.
색상테마 추가는 Import를 선택해서 아까 저장한 파일을 불러오면 추가할 수 있다.

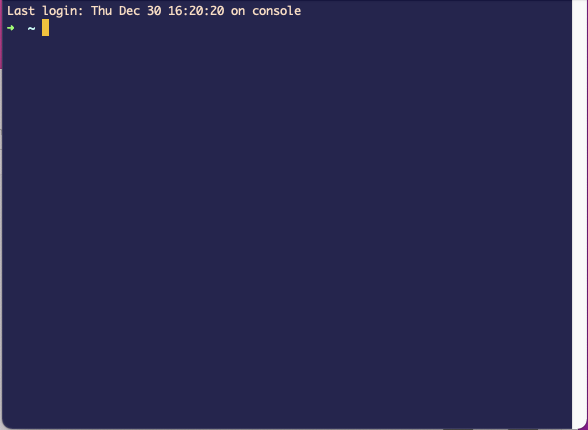
색상테마를 적용하고 나니 검정 바탕에 흰색 글씨가 꼬부랑거리는 화면에서 한층 밝아진 색으로 바뀌었다.
톰과 제리에 나오는 톰의 색깔이라 귀여운 거 같다.
2) Agnoster 테마 적용
Agnoster 테마는 깃(Git)을 사용할 때 유용한 테마다.
현재 디렉토리의 상태와 분기 등을 확인할 수 있다.
적용 방법
1. 터미널에서 vi ~/.zshrc 를 입력하고, 'i'를 눌러서 입력모드로 변경한다.
2. 방향키로 ZSH_THEME = "robbyrussell"이 적혀있는 줄로 이동해서 ZSH_THEME = "agnoster"로 수정한다.
3. ESC 키를 눌러서 입력모드를 빠져나온 뒤 :wq!를 입력하고 Enter를 눌러서 저장 후 빠져나온다.
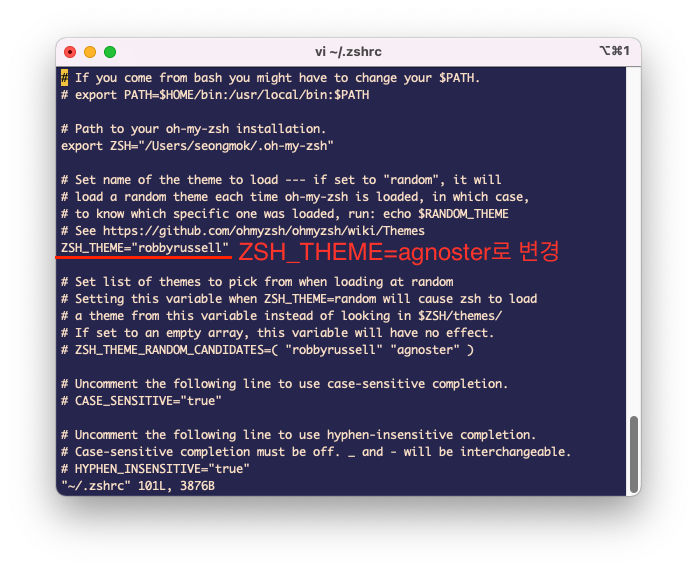
3) Naver D2 Coding 폰트 적용
게임 방송이나 유튜브를 보다보면 스트리머나 유튜버들이 저격을 방지하기 위해 바코드 닉네임을 사용하는 것을 본 적이 있을 것이다.
소문자 'l(엘)'과 대문자 'I(아이)'를 마구잡이로 섞어서 만드는 형식이다.
근데 만약 코딩을 하다가 'l' 과 'I' 가 구별이 안 되는 일이 발생한다고 해보자. 아마 굉장히 짜증이 날 것이다.
이런 사태를 방지하기 위해서 모든 문자들이 명확하게 구별되는 코딩용 폰트를 사용할 필요가 있다.
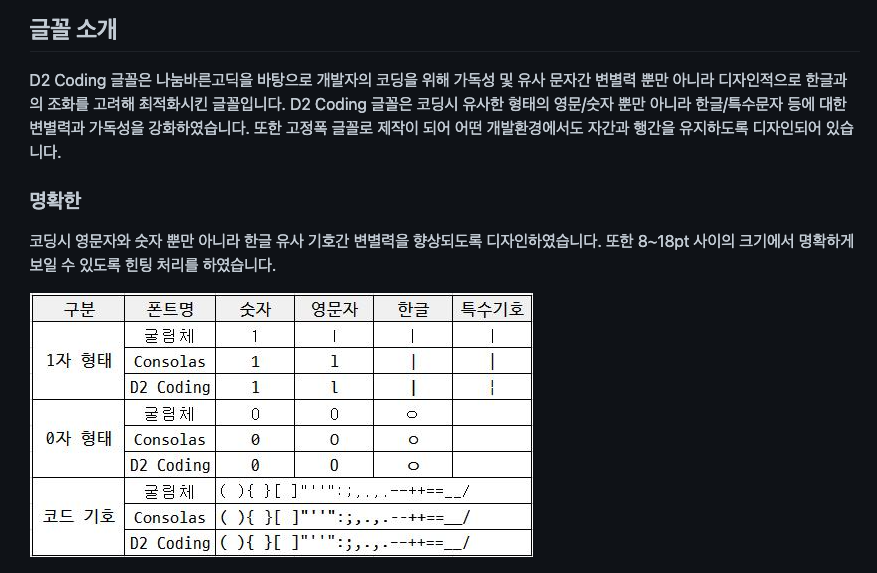
코딩용 폰트에서 가장 많이 쓰는 것은 '네이버 D2 코딩 폰트'가 있다.
아래 사진은 naver/d2codingfont Github의 Readme에 적혀있는 내용이다.

다운로드는 github(https://github.com/naver/d2codingfont/releases)에서 다운받을 수 있다.
[Releases · naver/d2codingfont
D2 Coding 글꼴. Contribute to naver/d2codingfont development by creating an account on GitHub.
github.com](https://github.com/naver/d2codingfont/releases)
zip 파일을 저장한 뒤 압축을 해제한다.

D2CodingAll 디렉토리 안에 있는 파일을 실행하면
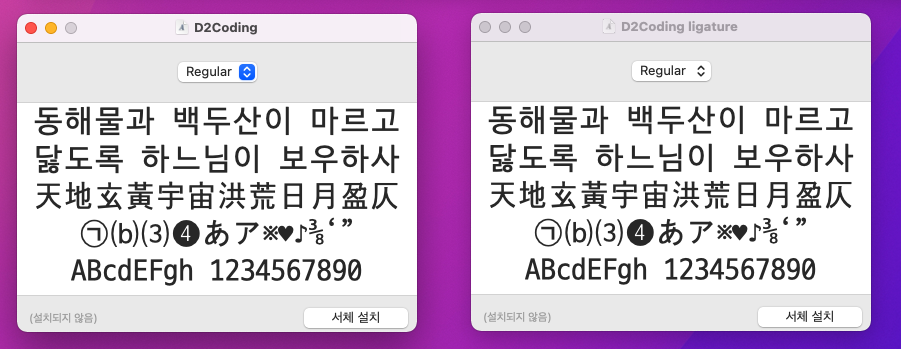
서체 설치 화면이 뜬다 나는 D2Coding이랑 D2Coding ligature의 차이를 모르겠어서 그냥 둘 다 설치했다.
폰트를 설치했으면 iTerm2에 적용할 차례다.
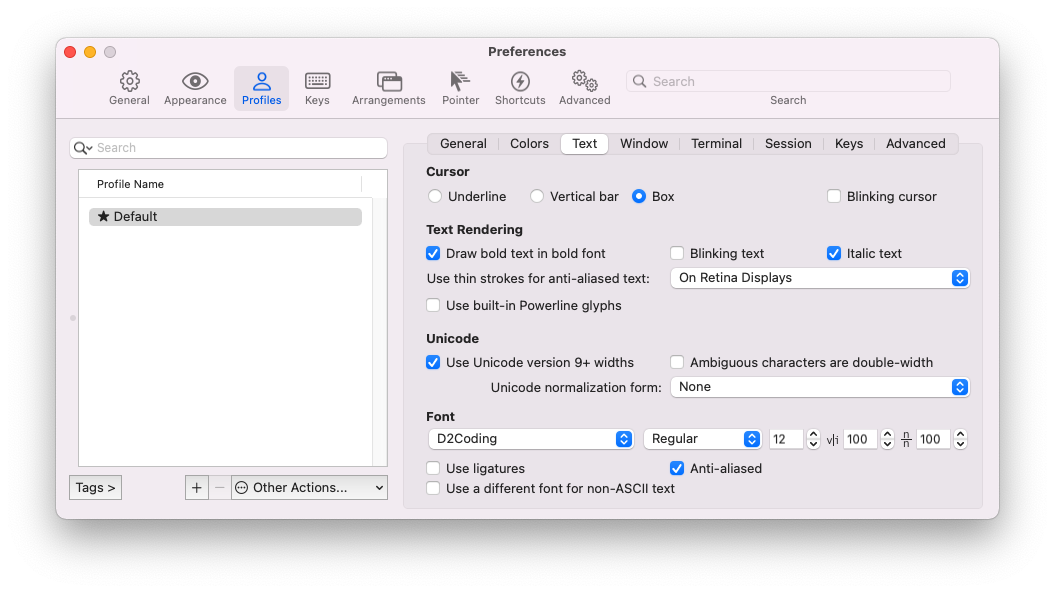
다음과 같은 설정메뉴로 이동해서 하단에 있는 Font를 설정해주면 된다.
3) 사용자 이름 설정
터미널 커스텀의 꽃이라 할 수 있는 사용자 이름 수정의 시간이 왔다.
적용 방법
vi ~./zshrc 파일의 맨 아래에 다음과 같은 내용을 추가해주면 된다.
# 사용자 이름 숨기기
prompt_context() {
if [[ "$USER" != "$DEFAULT_USER" || -n "$SSH_CLIENT" ]]; then
prompt_segment black default "%(!.%{%F{yellow}%}.)$USER"
fi
}
#원하는 이름 설정 & 이모지
prompt_context() {
emojis=("⚡️" "😿" "😾" "😽" "😼" "😻" "😸" "😹" "😺" "🙀" "🚀" "⚾️" "⚽️" "💻")
RAND_EMOJI_N=$(( $RANDOM % ${#emojis[@]} + 1))
prompt_segment black default "CoCo(원하는 이름) ${emojis[$RAND_EMOJI_N]} "
}나는 고양이를 좋아해서 고양이 이모지랑 축구,야구 이모지로 채워넣었다.
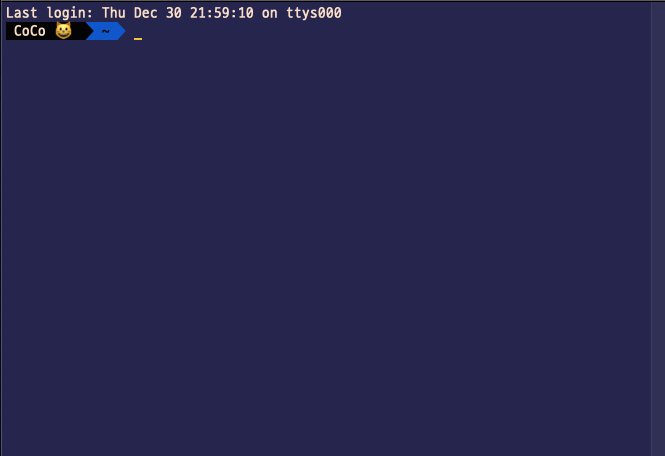
4) 터미널 타이틀 삭제 & 상태바 설정
1. 터미널 타이틀 설정
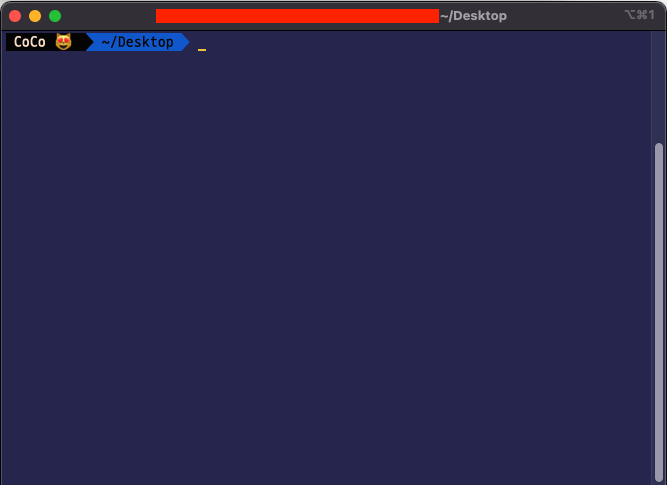
터미널 타이틀은 내가 빨간 네모로 가린 부분을 말한다.
나는 맥북 이름을 내 실명으로 해서 저 부분에 내 이름이 나온다.
근데 나는 인터넷 상에서 내 이름이 공개되는 것을 원하지 않기 때문에 저 부분을 삭제하기로 했다.

사진에 보이는 설정메뉴로 가서 Custom window title을 체크한 뒤 원하는 이름을 입력하면 된다.
빈칸으로 남겨두면 타이틀에 아무 것도 쓰여있지 않은 클린한 터미널을 만날 수 있다.
2. 상태바 설정
상태바는 현재 기기의 상태를 쉽게 확인할 수 있도록 도와준다.
그리고 터미널에 떠있으면 예쁘기 때문에 설치할 가치가 있다고 생각한다.

상태바 설정은 제일 하단에 있는 Status bar enabled를 체크한다.
그리고 그 옆에 있는 Configure Ststus Bar을 누르면 아래와 같은 설정화면이 나온다.
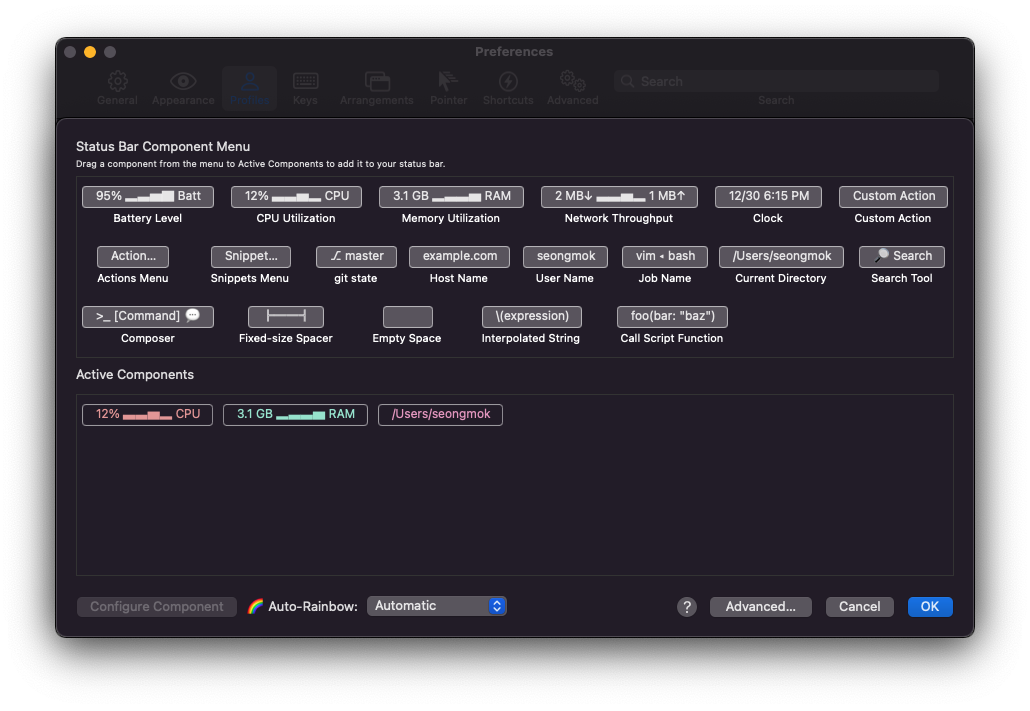
원하는 항목을 드래그해서 아래로 내리면 설정할 수 있다.
나는 CPU 점유율과 메모리 점유율, 현재 위치 를 선택했다.
색상은 알록달록하고 예쁜 것을 원하기 때문에 Automatic으로 설정했다.
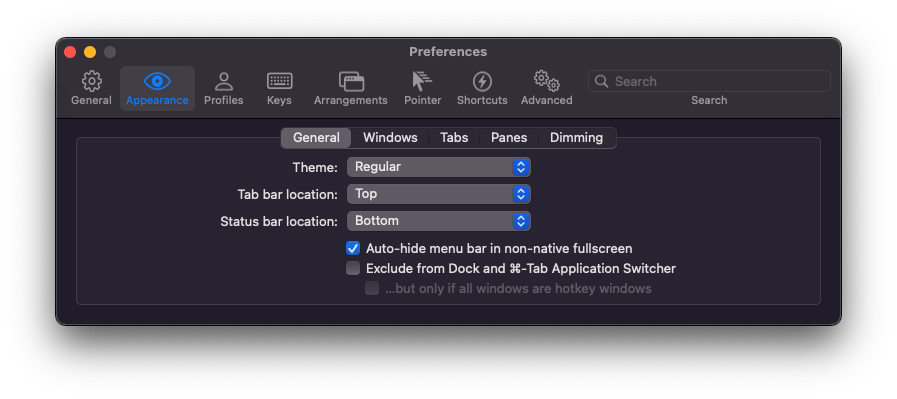
초기에 상태바를 설정하면 상태바의 위치가 상단으로 설정된다.
상태바를 하단으로 옮기고 싶다면 위 사진의 설정메뉴로 가서 Status bar location을 Bottom으로 설정해주면 된다.
최종 완성

칙칙했던 터미널이 고양이 냄새가 나는 예쁜 터미널로 변신했다.
터미널에서 작업하면서 생기는 분노가 잘 조절되지 않을까 하는 생각이 든다.
이제 agnoster 플러그인도 설치하고, GCC 컴파일러도 설치하면 터미널에 할 일은 거의 끝날 거 같다.
이번 글을 기획하고 작성까지 굉장히 오랜 시간이 걸렸다.
왜냐하면 velog에서 글을 쓰다가 티스토리로 이전하면서 중간에 시간이 붕 떠버렸기 때문이다.
velog도 개발자에게 좋은 플랫폼이다. 특히 자동으로 목차가 생기는 기능이 정말 좋았다.
하지만 티스토리가 사용하는 인원이 더 많다보니 접근성이 좋다고 생각했다.
그리고 나는 잡다한 글도 쓸 것이기 때문에 티스토리가 더 좋아보였다.
다만 티스토리는 마크다운 지원이 좀 이상하다. 빨리 누가 수정해줬으면 좋겠다.
요즘 블로그에 쓰는 글이 죄다 맥북 관련된 글이다.
알고리즘 문제도 풀고 하려고 했는데 좀 서둘러야할 거 같다.'💻전자기기 사용기 > 맥북 사용기' 카테고리의 다른 글
| [전자기기 사용기/맥북 사용기] 13인치 M1 맥북 외장 디스플레이 2대 연결하기 (2) | 2022.03.19 |
|---|---|
| [전자기기 사용기/맥북 사용기] 개발 환경 구축 (GCC/G++ 컴파일러, CLion, InteliJ IDEA, Git) (0) | 2022.01.04 |
| [전자기기 사용기/맥북 사용기] USB허브 때문에 와이파이가 계속 끊기는 현상 해결 (1) | 2021.12.30 |
| [전자기기 사용기/맥북 사용기] 유용한 맥북 앱 추천 (0) | 2021.12.30 |
| [전자기기 사용기/맥북 사용기] 맥북 초기 설정 (0) | 2021.12.30 |




댓글